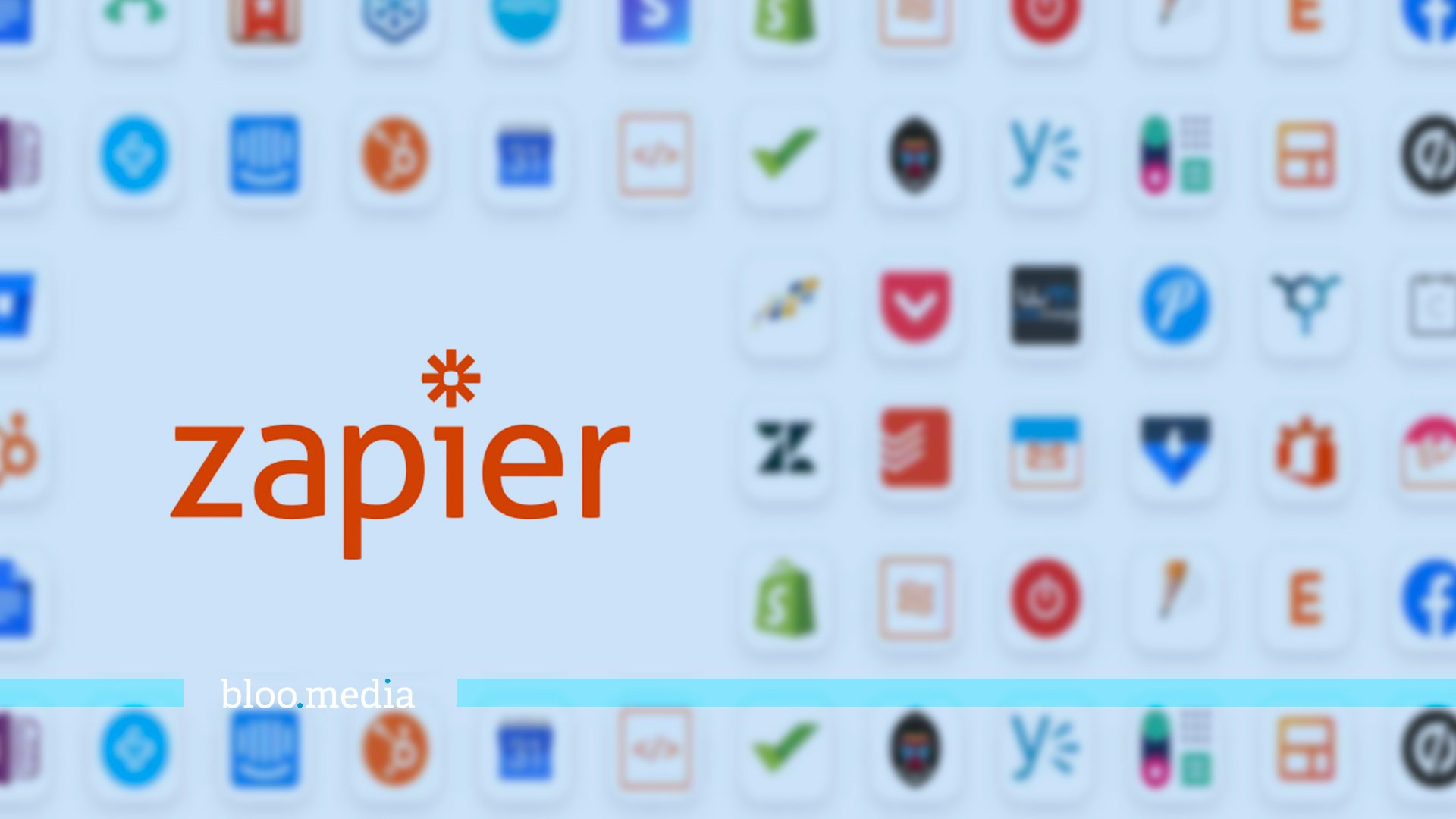Las herramientas No Code son cada vez más populares en los entornos digitales. Actualmente existen una gran variedad de este tipo de herramientas con distintas finalidades, aunque siempre con una cosa en común, la NO necesidad de utilizar código para crear tus recursos.
Significa esto que tus creaciones no tendrán una parte de código detrás… evidentemente no, simplemente alguien ya creó las funcionalidades mediante código y ahora tú vas a poder aprovecharte de ello.
Si necesitas más información sobre qué es el No Code, puedes dar un vistazo a este artículo.
¿Qué es el No Code? Programar sin código es posible
índice de contenido
¿Qué es Zapier?
Zapier es una herramienta de automatización en línea que conecta tus aplicaciones favoritas, como Gmail, Slack, Mailchimp y muchas más.
Puedes conectar dos o más aplicaciones para automatizar tareas repetitivas sin codificar ni depender de los desarrolladores para crear la integración. Es bastante fácil, para que cualquiera pueda crear sus propios flujos de trabajo de aplicaciones con solo unos pocos clics.
Por ejemplo, tal vez recibas muchos archivos adjuntos de correo electrónico en tu cuenta de Gmail y deseas guardarlos en Dropbox. Cada vez que obtiene un archivo adjunto, puede abrir el correo electrónico, hacer clic en el archivo adjunto y luego guardarlo en Dropbox. O puedes hacer que Zapier lo automatice por ti, ahorrándote tiempo y esfuerzo.
Otros ejemplos de “Zaps” que puedes crear
Con Zapier, hay miles de flujos de trabajo diferentes que puede crear. Aquí hay algunos ejemplos más para ayudarlo a inspirarse:

Hay muchas más formas de utilizar Zapier. De hecho, recopilamos más de 300 formas de automatizar tu trabajo con Zaps .
En las siguientes páginas, te mostraremos cómo utilizar Zapier. Pero, primero, repasemos algunos términos que encontrarás en esta guía.
Términos comunes: aprende a hablar Zapier
Algunos términos comunes para que te resulte más fácil comprender los conceptos de la herramienta:
Zap
Un Zap es un flujo de trabajo automatizado entre tus aplicaciones. Por ejemplo, puedes tener un Zap que guarde tus archivos adjuntos de Gmail en Dropbox y otro Zap que guarde los correos electrónicos que destacaste en Gmail en un archivo de texto. Los zaps constan de al menos dos partes: un trigger y una o más acciones.
Trigger
Un trigger es el evento en una aplicación que inicia Zap. Una vez que configures un Zap, Zapier monitoreará la aplicación para ese evento. Para el ejemplo de guardar archivos adjuntos de Gmail en Dropbox, puedes recibir muchos correos electrónicos a través de tu cuenta de Gmail, pero el Zap no se activa hasta que un correo electrónico contiene un archivo adjunto.
Action
Una acción es el evento que completa el Zap. Para el ejemplo de guardar archivos adjuntos de Gmail en Dropbox, la acción es cargar el archivo adjunto desde su correo electrónico a Dropbox.

Task
Cada dato que ejecutas en tu Zap cuenta como una tarea. Eso significa que si su Zap agrega 100 correos electrónicos a Dropbox automáticamente, su Zap acaba de realizar 100 tareas. Cada tarea que realiza su Zap es otra tarea que no tiene que hacer manualmente. Es importante tener en cuenta la cantidad de tareas que ejecuta su Zaps, ya que ayuda a determinar qué plan Zapier es mejor para usted.
Crea una cuenta Zapier
Ahora estás listo para comenzar a crear Zaps. Lo primero que debes hacer es registrarte para obtener una cuenta gratuita . Escribe tu nombre, dirección de correo electrónico y contraseña.
Ahora tendrás acceso a nuestras funciones principales para siempre y a muchas de nuestras funciones de pago durante 14 días.
¿Te está gustando el contenido? ¡Suscríbete a nuestro blog!
Moverse por Zapier
Cuando inicies sesión por primera vez en Zapier, verás tu Panel de control . Aquí puedes crear rápidamente un Zap y ver algunas plantillas populares de la herramienta, (con plantillas nos referimos flujos de trabajo de Zapier prefabricados).

Haz clic en el botón de (+) en la barra de navegación de la izquierda para crear un nuevo Zap en el editor de Zapier .
Si vas a tu página de Zaps, podrás ver todos los Zaps que has creado anteriormente o que estás usando actualmente, activar o desactivar Zaps y crear carpetas para organizarlos.
En tu página de Historial de Zap, verás una lista de todas las tareas que han intentado tus Zaps. Ordena las tareas por Zap, estado de la tarea o fecha mediante los filtros.
En la página Mis aplicaciones, verá todas las cuentas que has conectado a Zapier para tus Zaps. Aquí puedes conectar nuevas cuentas o probar, volver a conectar o desconectar cuentas existentes.
En tu página de Facturación y uso, puedes ver cuántas tareas han usado tus Zaps en tu ciclo de facturación actual y cuántos días te quedan hasta que se actualice el límite de tareas.
En tu página de Configuración, puedes actualizar tu perfil, navegar a tu página de configuración de correo electrónico, etc.
¿Cómo crear integraciones en Zapier?
Ahora vamos a ver cómo crear un zap, es decir, cómo integrar varias aplicaciones para automatizar procesos
Podemos crear un zap de dos formas, o bien utilizando una plantilla, o por el contrario crearlo desde cero según nuestras necesidades. ¡Allá vamos!
Crea integraciones en Zapier mediante plantillas
Zapier ha creado miles de plantillas Zap para que puedas usarlas rápidamente con tu propia cuenta y adaptarlas a tus propias necesidades. A continuación, te indicamos cómo agregar una:
Paso 1: Dirígete a tu panel de control , a continuación, escribe el nombre de la aplicación en la que deseas crear un Zap en el campo “Conectar esta app”.
Paso 2: Luego escribe el nombre de la aplicación que deseas conectar a tu primera aplicación, en el campo “con esta”

Paso 3: A continuación, selecciona un trigger para tu Zap. Es decir, aquello que quieras que sea el desencadenante de tu zap. Por ejemplo, puedes elegir New Deal en Pipedrive.

Paso 4: Elige la acción que deseas que suceda siempre que se produzca el desencadenante. Por ejemplo, es posible que desees enviar un mensaje de Slack a un canal cada vez que haya una nueva oferta en Pipedrive.
Paso 5: Desplácate hacia abajo para ver los Zaps populares que involucran esos desencadenantes y acciones.

Paso 6: Haz clic en Usar Zap para comenzar a editar la plantilla en el editor de Zap.
Paso 7: Haz clic en el botón Iniciar sesión para vincular tu cuenta en la aplicación a Zapier por primera vez. Si anteriormente conectó la aplicación a Zapier, selecciónela en el menú desplegable de aplicaciones.

Paso 8: En los siguientes pasos, cuando se te solicite, selecciona los campos opcionales o obligatorios para cada aplicación en tu Zap. Esto te ayuda a personalizar la plantilla Zap y te indica los datos exactos que te gustaría usar.
Por ejemplo, con Slack, deberás seleccionar el canal específico al que deseas que Zap envíe mensajes. También puede personalizar campos opcionales, como el nombre y la imagen de perfil que se muestran junto con estos mensajes.

Paso 9: Haz clic en Edición finalizada. para agregar el Zap a tu cuenta y encenderlo. También tendrás la opción de probar el nuevo Zap para ver cómo funciona.
Encontrarás tu Zap recién creado en tu página de Zaps si deseas realizar algún cambio más adelante.
Crear un zap desde cero
Para obtener la mayor personalización, puedes crear un Zap desde cero. Para comenzar, haz clic en el botón de signo (+) , que se encuentra en la esquina superior izquierda del menú de navegación.

Ahora estarás en el editor de Zap , donde puedes configurar el trigger y la acción de tu Zap.
Configurar el Trigger
Paso 1: Primero, elegirás la aplicación de activación, que es la aplicación con la que deseas iniciar el Zap. Ingresa el nombre de la aplicación en el cuadro de búsqueda o, si ya has conectado aplicaciones a Zapier, haz clic en el ícono de la aplicación que se muestra aquí. En este ejemplo, usaremos Twitter como nuestra aplicación de activación.

Paso 2: Elige el trigger específico para la aplicación de la lista de opciones. Los ejemplos de activadores pueden incluir eventos como “Nuevo correo electrónico recibido” , “Documento actualizado” o “Fila de hoja de cálculo modificada” .
Para nuestro ejemplo, seleccionamos “Buscar mención”, para encontrar cualquier mención nueva para un término de búsqueda específico.
Luego haz clic en Continuar .

Paso 3: Ahora necesitas conectarte o seleccionar tu cuenta. Elige una cuenta que ya esté conectada a Zapier o haz clic en el botón Iniciar sesión para agregar una nueva cuenta. Aparecerá una ventana emergente que te pedirá que autorices a Zapier a conectarse a la aplicación. Haz clic en Continuar .

Paso 4: Si hay campos u otras opciones de la aplicación que puedes o debes incluir en el Zap, las configurarás en este paso. Por ejemplo, puedes especificar la etiqueta de Gmail, la hoja de cálculo o la carpeta en Dropbox necesaria para que Zap funcione de la manera que desee. En este ejemplo, ingresamos el término de búsqueda de Twitter que queremos monitorear. Luego haga clic en Continuar .

Paso 5: A continuación, deberás probar que funciona correctamente. En el test, verá qué información de la aplicación se utilizará para el disparador. Haga clic en Probar y continuar para asegurarte de que el trigger funcione. Espera el mensaje de éxito antes de continuar con el siguiente paso.

Preparando la acción
Ahora es el momento de decirle al Zap exactamente lo que quiere que haga.
Paso 1: Primero debes elegir la aplicación de acción. Escriba el nombre de la aplicación a la que desea aplicar la acción. Puede ser la misma aplicación que su aplicación de activación o una diferente. En este ejemplo, usaremos Google Sheets

Paso 2: A continuación, debes elegir cómo deseas que se comporte la aplicación en respuesta al trigger. Los ejemplos de acciones incluyen Actualizar un evento de calendario o Enviar un correo electrónico .
En este ejemplo, elegiremos Crear una fila de hoja de cálculo . Luego haz clic en Continuar .

Paso 3: Ahora necesitas conectarte o seleccionar tu cuenta. Elige una cuenta que ya esté conectada a Zapier o haz clic en el botón Iniciar sesión para agregar una nueva cuenta. Aparecerá una ventana emergente que te pedirá que autorices a Zapier a conectarse a la aplicación. Luego haga clic en Continuar .

Paso 4: Ahora estás el lugar donde puedes personalizar tu Zap. En este paso, puedes decirle al Zap exactamente lo que quieres que haga con los datos de la aplicación de activación completando los campos en blanco.
Usa el menú desplegable en cada campo para decirle al Zap que obtenga datos del paso de activación.
Una vez que hagas clic en el menú desplegable, aparecerá una lista de datos de tu aplicación de activación. Es probable que desees elegir los puntos de datos de tu aplicación de activación que más se acerquen al campo de tu aplicación de acción.
Algunos campos son obligatorios. Por ejemplo, si tu acción es actualizar Google Sheets, deberás seleccionar qué hoja de cálculo y qué hoja de trabajo deseas actualizar.

Otros campos son opcionales pero a menudo es importante completarlos. En este ejemplo, en el campo Manejar en Hojas de cálculo de Google, elegiremos el campo Nombre de usuario de Twitter. De esa manera, Zap colocará el nombre de usuario de Twitter correcto en la columna Identificador de la hoja de cálculo. Del mismo modo, haremos coincidir la columna de texto del tweet en Google Sheets con el campo de texto de Twitter.

Para algunos campos, también puedes ingresar la información directamente en lugar de seleccionarla de un cuadro desplegable o hacer clic en el signo más (+). Por ejemplo, en un campo de correo electrónico, escribe una dirección de correo electrónico. O en un campo de descripción, escriba cualquier texto.
Una vez que hayas elegido tus opciones, haz clic en Continuar .
Paso 5: Ahora probaremos la acción. Verás qué información de la aplicación de activación se enviará a la aplicación de acción. Haz clic en el botón Crear y continuar para asegurarte de que este paso funcione según lo previsto.
Paso 6: Finalmente, haz clic en el botón Finalizar edición . Asegúrate de darle un nombre a tu Zap haciendo clic en el lápiz en la esquina superior izquierda del editor. Luego, cambia el botón de encendido / apagado en la parte inferior de la página a encendido .
¡Lo tienes! Tu Zap se ejecutará automáticamente a partir de ahora hasta que lo apague.

Regrese a tu Zap en cualquier momento para editar los pasos o cambiar detalles específicos. Encontrarás todos tus Zaps en tu página de Zaps .
Comparte Zaps con tu equipo
Ahora que tienes un Zap en funcionamiento, es hora de extender el poder de automatización al resto de la oficina configurando una cuenta de equipo .
Las cuentas de equipo vienen con carpetas compartidas que permiten que todo el equipo vea, actualice o copie Zaps. Colabora para hacer que los flujos de trabajo sean más eficientes o ajusta Zaps para que se adapte al flujo de trabajo de cada compañero de equipo.
Las cuentas de equipo tienen más funciones para ahorrar tiempo, como compartir aplicaciones conectadas a Zapier, una cantidad ilimitada de Zaps, funciones premium para cada miembro, seguridad empresarial y mucho más. Obtenga más información y cree una cuenta de equipo aquí .
Fuente: Zapier.com