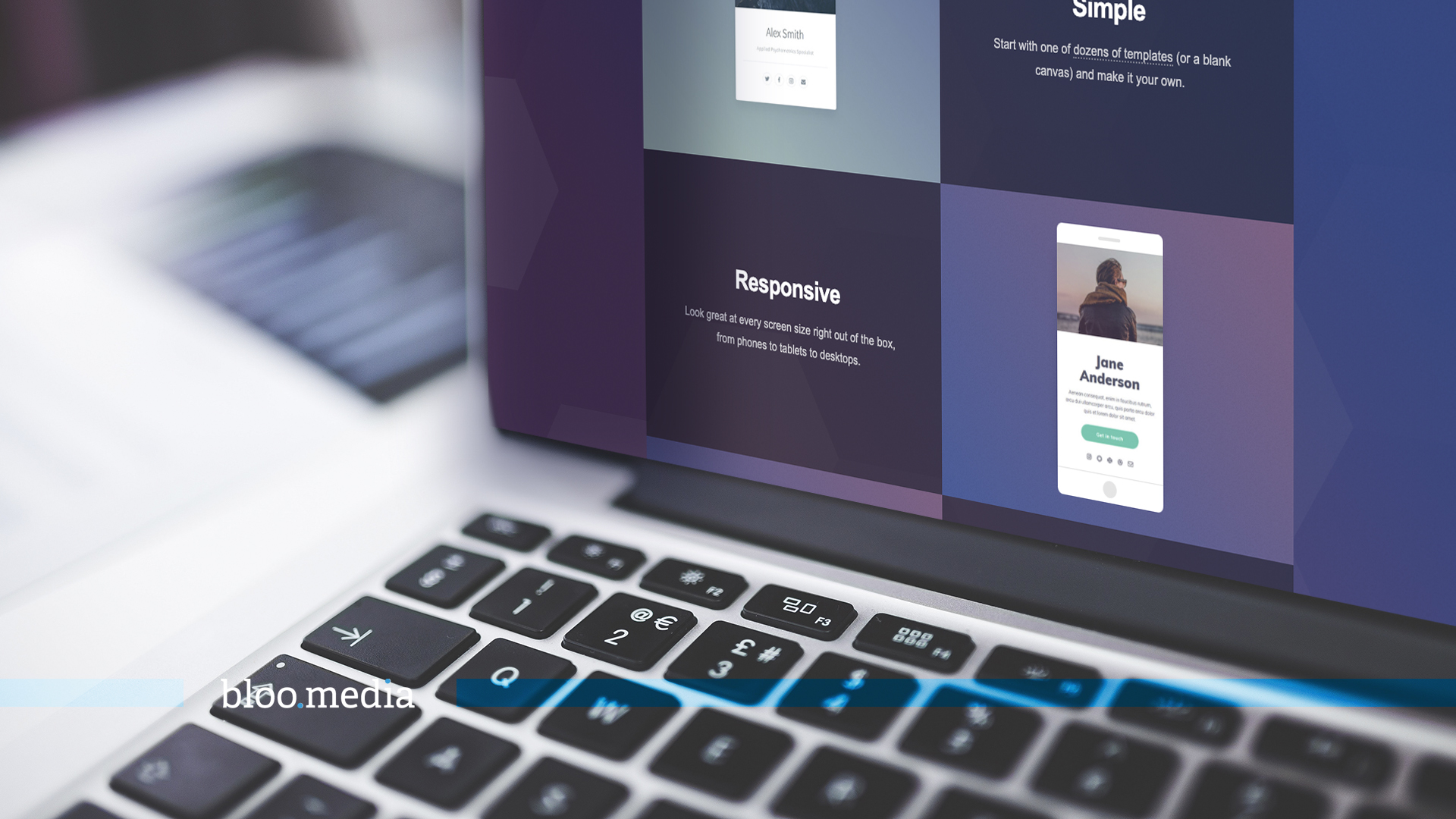Si estás decidido en crear tu sitio web con Carrd, antes debes tener en cuenta algunas cosas importantes, como el tipo de dominio que quieres utilizar, cómo tener el certificado SSL o si quieres utilizar Cloudflare.
Además, te explicaremos cómo editar las metaetiquetas para SEO, o cómo configurar Google Analytics o el píxel de Facebook entre otras cosas.
¡Empezamos!
índice de contenido
- Uso de un dominio personalizado
- Uso de un subdominio personalizado
- Configuración de SSL
- El uso de Cloudflare con un dominio (o subdominio)
- Cambio de un título o descripción
- Agregar un ícono de sitio
- Agregar una imagen compartida
- Agregar metaetiquetas
- Creación de plantillas personalizadas
- Configuración de redirecciones
- Agregar protección con contraseña
- Cambiar la frecuencia de actualización
- Clonación de un sitio
- Compartir un sitio
- Transferencia de un sitio
- Descarga de un sitio
- Configuración de un mapa del sitio
- Configuración de Google Analytics
- Configuración de Facebook Pixel
- Eliminación de un sitio
- Solución de problemas
- Recibo un mensaje «No encontrado» cuando visito mi sitio.
- Estoy usando un dominio / subdominio personalizado, pero mi sitio no se carga, se carga de manera inconsistente, se carga muy lentamente o todavía aparece como «(inicializando)» después de una hora.
- Mi sitio utiliza un dominio personalizado, pero solo se puede acceder a él a través de domain.ext, no de www.domain.ext (o viceversa).
- Recibo un mensaje «No seguro» cuando visito mi sitio a través de un dominio / subdominio personalizado
- Recibo un mensaje «No seguro» cuando visito www.domain.ext pero no domain.ext (o viceversa).
- Mis metaetiquetas no se muestran correctamente o no se muestran en absoluto
- Estoy intentando transferir uno de mis sitios a otro usuario, pero no funciona.
- Cambié mi imagen compartida, pero todavía muestra la anterior en Twitter, Facebook, etc.
- Estoy usando Cloudflare, pero cuando lo enciendo, mi sitio se atasca en un bucle de redireccionamiento.
- Configuré mi idioma en your_language_here, pero parte del contenido (como las etiquetas del temporizador) todavía están en inglés.
- Cuando veo mi sitio en un dispositivo móvil a través de un dominio personalizado, solo muestra la versión de escritorio.
Uso de un dominio personalizado
(requiere Pro Standard o superior)
Los sitios en Carrd se pueden publicar en URLs .carrd.co, dominios personalizados y subdominios personalizados. Para publicar un sitio en un dominio personalizado registrado, sigue estos pasos:
- Haz clic en Publicar
- Configura una URL para usar mi propio dominio.
- Ingresa el nombre de dominio exactamente como deseas que aparezca en la barra de direcciones (ya sea domain.ext o www.domain.ext). La versión que no uses se redirigirá automáticamente a la otra; en otras palabras, el uso de domain.ext redirigirá automáticamente www.domain.ext y viceversa.
- Desplázate un poco hacia abajo para localizar los registros de host del sitio. Estos «apuntarán» el dominio al sitio de Carrd y, por lo general, deben configurarse con tu proveedor de dominio. Para la mayoría de los dominios, se te pedirá que agregues los siguientes registros:
- Un registro A que apunta a la primera dirección IP de destino mostrada (por ejemplo, xxx.xxx.xxx.xxx)
- Un registro A que apunta a la segunda dirección IP de destino mostrada (p. ej. yyy.yyy.yyy.yyy)
- Un registro CNAME que apunta a www al dominio básico (p. ej. domain.ext)
¿No estás seguro de cómo hacer esto? Selecciona tu proveedor de dominio para obtener instrucciones específicas:
- ENOM – https://carrd.co/docs/sites/using-a-custom-domain#enom
- gandi.net – https://carrd.co/docs/sites/using-a -dominio-personalizado#gandi
- GoDaddy – https://carrd.co/docs/sites/using-a-custom-domain#godaddy
- Dominios de Google – https://carrd.co/docs/sites/using-a-custom- domain # google-domains
- iwantmyname – https://carrd.co/docs/sites/using-a-custom-domain#iwantmyname
- namecheap – https://carrd.co/docs/sites/using-a-custom-domain# namecheap name.com
5. De vuelta en Carrd, haz clic en Publicar cambios.
Ya has terminado … casi. Tu dominio ahora debe inicializarse, que es un proceso automático que puede tardar hasta una hora en completarse (aunque suele ser mucho más rápido que eso). Una vez iniciado, podrás acceder al sitio utilizando el dominio personalizado que acabas de configurar (y hacerlo a través de SSL). Ten en cuenta que si estás utilizando Cloudflare, asegúrate de seguir también estos pasos adicionales.
Nota: Si tu panel de control aún muestra el dominio como «(inicializando)» después de una hora, consulta la página de solución de problemas o simplemente ponte en contacto para obtener ayuda.
Uso de un subdominio personalizado
(requiere Pro Standard o superiores)
Para publicar un sitio en un subdominio personalizado (de un dominio de su propiedad), siga estos pasos:
- Haz clic en Publicar
- Configura una URL para usar tui propio dominio.
- Ingresa el nombre del subdominio exactamente como deseas que aparezca en la barra de direcciones (por ejemplo, subdominio.dominio.ext).
- Desplázate un poco hacia abajo para ubicar la IP de destino del sitio, luego agrega el siguiente registro de host al dominio (generalmente a través de tu proveedor de dominio):
- Un registro A que apunta al subdominio a la primera dirección IP de destino que se muestra (por ejemplo, xxx.xxx.xxx.xxx )
- Un registro A que apunta al subdominio a la segunda dirección IP de destino que se muestra (por ejemplo, yyy.yyy.yyy.yyy).
- De vuelta en Carrd, haz clic en Publicar cambios.
Ya casi has terminadoi. Tu subdominio ahora debe iniciarse, que es un proceso automático que puede tardar hasta una hora en completarse (aunque suele ser mucho más rápido que eso). Una vez iniciado, podrás acceder al sitio utilizando el subdominio personalizado que acabas de configurar (y hacerlo a través de SSL). Ten en cuenta que si estás utilizando Cloudflare, asegúrate de seguir también estos pasos adicionales.
Configuración de SSL
Para URLs .carrd.co
No se requiere configuración: SSL se habilita automáticamente para todos los sitios publicados en la URL .carrd.co.
Para dominios personalizados (y subdominios)
Se emitirá automáticamente un certificado SSL (a través de Let’s Encrypt) una vez que los registros de host para el dominio o subdominio del sitio estén en su lugar y se hayan propagado por completo. Ten en cuenta que este proceso a veces puede tardar hasta una hora en completarse (según su dominio o proveedor de DNS), pero si tarda más, comunícate con Carrd.
El uso de Cloudflare con un dominio (o subdominio)
(requiere Pro Standard o superior)
Si estás usando o planeas usar Cloudflare como un proxy inverso para un sitio:
- Detén temporalmente Cloudflare en el dominio (o subdominio) del sitio.
- Espera hasta que los registros DNS que agregaste para el dominio (o subdominio) se hayan propagado por completo y se haya emitido correctamente un certificado SSL.
- Configura SSL de Cloudflare en SSL completo (estricto) para que no termine en un bucle de redireccionamiento.
- Vuelve a poner en pausa Cloudflare.
¡Listo! El sitio ahora debería estar funcionando a través de Cloudflare.
Cambio de un título o descripción
El título y la descripción de un sitio generalmente se establecen la primera vez que se publica. Sin embargo, también se pueden cambiar en cualquier momento siguiendo estos pasos:
- En tu Panel de control, haz clic en la imagen de vista previa del sitio para abrir el creador.
- Haz clic en Publicar
- Cambiar título y / o descripción según sea necesario.
- Haz clic en Publicar cambios.
¡Listo! El título y la descripción del sitio ahora deberían actualizarse.
Agregar un ícono de sitio
(requiere Pro Lite o superior)
A los sitios se les puede asignar opcionalmente un icono (o «favicon») siguiendo estos pasos:
- Haz clic en Publicar
- Haz clic en la pestaña Medios.
- Desplázate hacia abajo hasta Icono y haz clic en Cargar.
- Selecciona una imagen para usar como icono del sitio.
- Cambia el tamaño y recorte según sea necesario, luego haz clic en Aceptar.
- Haz clic en Publicar cambios.
¡Listo! El icono seleccionado ahora aparecerá en la barra de direcciones del navegador, así como en cualquier otro lugar donde se utilicen iconos de sitios (como pestañas y marcadores).
Agregar una imagen compartida
(requiere Pro Lite o superior)
De forma predeterminada, se mostrará una captura de pantalla simple cada vez que se comparta un sitio en una red social (como Twitter o Facebook). Esto se puede cambiar a una imagen específica de tu elección siguiendo estos pasos:
- Haz clic en Publicar
- Haz clic en la pestaña Medios.
- En Compartir imagen, haz clic en Cargar.
- Selecciona una imagen para usar como imagen para compartir.
- Cambia el tamaño y recorta según sea necesario, luego haz clic en Aceptar.
- Haz clic en Publicar cambios.
¡Listo! La imagen seleccionada ahora debería aparecer siempre que el sitio se comparta en una red social. Ten en cuenta que puede tardar hasta 24 horas en activarse, si el sitio se compartió anteriormente (debido al almacenamiento en caché de imágenes).
Agregar metaetiquetas
(requiere Pro Standard o superior=
Si necesitas agregar metaetiquetas a un sitio, sigue estos pasos:
- Haz clic en Publicar
- Haz clic en la pestaña Configuración.
- En Metaetiquetas, ingresa cada metaetiqueta en el formato nombre = contenido (un par por línea), donde nombre es el nombre de la metaetiqueta y contenido es su contenido. Por ejemplo:
- google-site-verify=xxxxxxxxxx
- robots=noindex
- palabras clave=piratas, robots, ninjas
4. Haz clic en Publicar cambios.
¡Listo! Las metaetiquetas ahora deberían estar visibles en el elementodel sitio.
Creación de plantillas personalizadas
(requiere Pro Plus o superior)
Si te encuentras en una situación en la que necesitas crear muchos sitios similares pero no deseas recurrir a la clonación de un sitio existente muchas veces, puedes crear una plantilla personalizada, que luego puedes usar como punto de partida para futuros sitios. He aquí cómo:
- Crea o abre el sitio que te gustaría usar como plantilla en el constructor.
- Haz clic en Publicar
- Debajo de URL, selecciona Guardar como plantilla.
- Haz clic en Guardar.
¡Ya has terminado! Al elegir un punto de partida para un nuevo sitio, tu nueva plantilla ahora estará disponible como una opción en la categoría Personalizado.
Configuración de redirecciones
(requiere Pro Plus o superior)
Si has publicado un sitio en un dominio o subdominio personalizado, opcionalmente puedes crear redireccionamientos que apunten URL con «barra oblicua» (como / acerca de) a una sección específica del sitio, una URL externa, o simplemente de regreso al sitio. Esto es extremadamente útil si estás moviendo un sitio existente a Carrd y deseas conservar algunas de sus URL, o si simplemente deseas configurar accesos directos a sitios externos (por ejemplo, un acceso directo que redirige / blog a un blog de Medium) . He aquí cómo:
- Haz clic en Publicar.
- Asegúrate de que la URL esté configurada para Usar mi propio dominio.
- Haz clic en la pestaña Configuración.
- Desplázate hacia abajo hasta Redirecciones e ingresa cada redirección en el formato / request = destination (un par por línea), donde request es la URL de «barra oblicua» de la redirección y el destino es donde deseas que vaya. Ejemplos:
/about.html=/
Redirige /about.html al sitio.
/ contact = # contact
Redirects / contact a la sección #contact
/blog=https://medium.com/untitled
Redirects / blog a una URL externa.
/ productos / * = # productos
La almohadilla redirige todo lo que tenga el prefijo / productos / a #productos
/ * = /
El comodín redirige cada URL de barra inclinada al sitio.
Nota: Todas las redirecciones se gestionan como redirecciones 301.
5. Haz clic en Publicar cambios.
¡Listo! Las redirecciones ahora deberían estar en su lugar y … bueno, redireccionando.
Agregar protección con contraseña
(requiere Pro Plus o superior)
Si te encuentras en una situación en la que el acceso a un sitio debe ser limitado (por ejemplo, limitar el acceso a un sitio que estás construyendo para un cliente solo para ese cliente), opcionalmente puedes necesitar que los visitantes deban ingresar una contraseña antes de que puedan verla. He aquí cómo:
- Haz clic en Publicar
- Haz clic en la pestaña Configuración.
- Crea la contraseña que te gustaría usar.
- Haz clic en Publicar cambios.
¡Listo! Los visitantes ahora deberán ingresar el nombre de usuario de invitado y la contraseña que acabas de configurar para ver este sitio. Para eliminar la protección por contraseña, simplemente borra el campo Contraseña y vuelve a publicar el sitio.
Cambiar la frecuencia de actualización
(requiere Pro Plus o superior)
Carrd permitirá que los navegadores de los visitantes almacenen localmente (en caché) el contenido de un sitio durante un período de tiempo, para mejorar su rendimiento en visitas posteriores. Si bien esto suele ser algo bueno, si el contenido de un sitio cambia con la frecuencia suficiente, es posible que esos cambios tarden unos días en aparecer para algunos visitantes. Para evitar esto, puedes ajustar manualmente la frecuencia de actualización de un sitio para influir en cuánto tiempo Carrd permite que se almacene en caché su contenido. He aquí cómo:
- Haz clic en Publicar
- Haz clic en la pestaña Configuración.
- Establece la Frecuencia de actualización preferida para este sitio. De forma predeterminada, está configurado en Automático, pero para los sitios que se actualizan con más frecuencia, un valor de Diariamente o Cada hora puede ser más apropiado.
- Haz clic en Publicar cambios.
¡Listo!
Clonación de un sitio
Si necesitas hacer una copia de un sitio (como copia de seguridad o con el propósito de transferir una copia a otro usuario), sigue estos pasos:
- En tu Panel de control, busca el sitio que deseas clonar.
- Haz clic en el icono Clonar.
- Espera unos momentos a que se cree la copia (esto puede llevar unos minutos, especialmente para sitios más grandes).
¡Listo! Ahora deberías ver una copia del sitio en tu panel de control. Ten en cuenta que la copia es un sitio independiente y completamente separado por derecho propio, por lo que ocupará uno de los espacios del sitio de tu cuenta hasta que se elimine o se transfiera a otro usuario.
Compartir un sitio
(requiere Pro Plus o superior)
Para compartir el acceso a un sitio con otro usuario, sigue estos pasos:
- En tu Panel de control, busca el sitio que deseas compartir.
- Haz clic en el icono Administrar sitio del sitio.
- En la barra lateral, haz clic en Compartir.
- Haz clic en Agregar usuario.
- Elige el nivel de acceso que deseas compartir para el sitio:
- Editor: otorga acceso de edición completo al sitio. Si el sitio que se comparte también es una plantilla personalizada, esto también permite seleccionarlo como plantilla al agregar un nuevo sitio.
- Plantilla: si el sitio que se comparte es una plantilla personalizada, permite seleccionarla como plantilla al agregar un sitio nuevo.
- En el campo Correo electrónico, ingresa el correo electrónico del usuario con el que deseas compartir el sitio. El correo electrónico debe estar vinculado a una cuenta Carrd activa con acceso a las funciones del plan que necesita el sitio (si corresponde). Por ejemplo, si el sitio usa elementos de formulario, el usuario debe estar en Pro Standard o superior.
- Haz clic en Agregar usuario.
¡Listo! El usuario ahora debería tener acceso al sitio a través de su página de Compartir cuenta. Si el sitio compartido es una plantilla personalizada, el usuario también podrá seleccionarlo al agregar un nuevo sitio.
Transferencia de un sitio
(requiere Pro Plus o superior)
Para transferir la propiedad de un sitio a otro usuario, sigue estos pasos:
- En tu Panel de control, busca el sitio que deseas transferir. Ten en cuenta que si solo deseas transferir una copia del sitio, asegúrate de clonarlo primero.
- Haz clic en el icono Administrar sitio.
- En la barra lateral, haz clic en Transferir.
- En el campo Correo electrónico, ingresa el correo electrónico del usuario al que deseas transferir el sitio. El correo electrónico debe estar vinculado a una cuenta Carrd activa con acceso a las funciones del plan que necesita el sitio (si corresponde). Por ejemplo, si el sitio usa elementos de formulario, el usuario debe estar en Pro Standard o superior.
- Haz clic en Enviar solicitud de transferencia.
Ya has terminado… casi. El usuario ahora debe aceptar tu solicitud de transferencia para completar la transferencia o rechazarla para cancelar la transferencia.
Para cancelar una transferencia pendiente, haz clic en el icono Administrar sitio y luego haz clic en Cancelar transferencia en la barra lateral.
Descarga de un sitio
(requiere Pro Plus o superior)
Si necesitas descargar una copia de un sitio (con fines de copia de seguridad o situaciones únicas en las que el alojamiento debe manejarse fuera de la plataforma Carrd), el código fuente HTML, CSS y JS no reducido para cualquiera de los sitios de tu cuenta se pueden descargar siguiendo estos pasos:
- En tu Panel de control, busca el sitio que deseas descargar.
- Haz clic en el icono Administrar sitio.
- En la barra lateral, haz clic en Descargar.
- Haz clic en Descargar zip.
- Espera un momento para que la descarga esté preparada (esto puede llevar unos minutos, especialmente para sitios más grandes).
¡Listo! Ahora debería comenzar a descargarse un archivo zip que contiene el código fuente sin minificar del sitio. Ten en cuenta que los elementos que requieren el funcionamiento de la plataforma Carrd (sobre todo los elementos de forma), aunque estén visiblemente presentes, no serán funcionales en esta descarga.
Configuración de un mapa del sitio
Todos los sitios incluyen un archivo sitemap.xml generado automáticamente que se puede enviar a motores de búsqueda como Google para mejorar la indexación. Para ubicar el mapa del sitio de un sitio, simplemente agrega /sitemap.xml al final de tu URL, por ejemplo:
https: //domain.ext/sitemap.xml
Todos los mapas del sitio se adhieren al protocolo estándar del mapa del sitio e implementan las extensiones de Google tanto para imágenes como para videos.
Configuración de Google Analytics
(requiere Pro Plus o superior)
Si deseas realizar un seguimiento y analizar el tráfico del sitio, puedes habilitar opcionalmente el soporte de Google Analytics siguiendo estos pasos:
- Inicia sesión en Google Analytics y obtén el ID de medición o el ID de seguimiento del sitio (según estas instrucciones). Si aún no has agregado el sitio a Google Analytics, primero deberás configurar una propiedad para él.
- De vuelta en Carrd, haz clic en Publicar.
- Haz clic en la pestaña Configuración.
- Añade el ID de Google Analytics en el ID de medición del sitio (o ID de seguimiento).
- Haz clic en Publicar cambios.
¡Listo! Analytics debería comenzar a rastrear el sitio en un plazo de 24 a 48 horas. Ten en cuenta que el soporte de análisis nativo de Carrd habilita el anonimato de IP de forma predeterminada, por lo que si necesitas deshabilitarlo, deberás incrustar manualmente el código de Analytics.
Configuración de Facebook Pixel
(requiere Pro Plus o superior)
Si bien Carrd aún no tiene soporte nativo para Facebook Pixel, puedes hacer que funcione en cualquier sitio utilizando un elemento Embed. He aquí cómo:
- Crea un píxel y obtén el código de píxel del sitio.
- De vuelta en Carrd, haz clic en Agregar
- Haz clic en </>Embed para crear un nuevo elemento.
- Establece el Estilo como Oculto, y luego cambia el desplegable que aparece al lado del Head. Esto colocará el contenido de embebido en el elementodel sitio, independientemente de dónde aparezca realmente en el configurador, así que no dudes en moverlo a un lugar más conveniente (al final del sitio, por ejemplo).
- Pega el código de píxel en el cuadro Código.
- (Opcional) Crea una etiqueta que ayude a identificar esta inserción en particular (por ejemplo, Facebook Pixel).
- Haz clic en Listo para cerrar el panel de propiedades de la inserción.
- Haz clic en Publicar
- Haz clic en Publicar cambios
¡Listo! El código de píxel ahora debería estar visible en el elementodel sitio, pero Asegúrate de verificar que el píxel realmente funciona antes de continuar.
Eliminación de un sitio
Para eliminar permanentemente un sitio de tu cuenta de Carrd, sigue estos pasos:control
- Abre el Panel de Control.
- Haz clic en el icono Administrar sitio.
- En la barra lateral, haz clic en Eliminar sitio.
- Confirma que deseas hacer esto marcando la casilla de verificación de confirmación.
- Haz clic en Eliminar sitio.
¡Listo! El sitio ahora se ha eliminado permanentemente de tu cuenta.
Solución de problemas
Es normal que nos puedan surgir algunos problemas cuando estamos creando un sitio web en Carrd. Por eso, hemos recopilado los más frecuentas para que puedas solucionarlos fácilmente.
Recibo un mensaje «No encontrado» cuando visito mi sitio.
Si acabas de publicar el sitio en un nuevo dominio o subdominio personalizado (o has movido tu dominio / subdominio a otro sitio), por lo general, tardará entre 10 y 15 minutos para que se active. Sin embargo, si el sitio aún no funciona después de unas horas, comunícate con nosotros, ya que probablemente esté sucediendo algo más.
Si sigues viendo esto a pesar de no haber realizado ningún cambio relacionado con el dominio / subdominio (o si sólo estás usando una URL .carrd.co), entonces es posible que el sitio se haya desconectado debido a una infracción de los términos de uso, en cuyo caso por favor contáctanos.
Estoy usando un dominio / subdominio personalizado, pero mi sitio no se carga, se carga de manera inconsistente, se carga muy lentamente o todavía aparece como «(inicializando)» después de una hora.
Esto generalmente significa que los registros de host de tu dominio / subdominio no se han configurado correctamente. Dirígete a tu proveedor de dominio y verifica lo siguiente:
- Si estás usando un dominio, asegúrate de que los registros A y el registro CNAME estén en su lugar y señalen hacia donde deberían (y si estás usando un subdominio, asegúrate de lo mismo para tus registros A).
- Busca y elimina cualquier registro conflictivo. En el caso de un dominio, solo debería haber dos registros A para @ (apuntando a las direcciones que te dio Carrd), y un único registro para www (un CNAME apuntando a tu dominio básico). En el caso de un subdominio, solo debe haber dos registros A para tu subdominio.
- Elimina los registros AAAA (IPv6) de @, ya que no son necesarios.
- Asegúrate de que los siguientes servicios de dominio estén deshabilitados en tu dominio (a menos que los hayas habilitado por razones muy específicas y sepa lo que estás haciendo):
- Dominios aparcados
- Redirección de URL o de dominio
- Enmascaramiento de URL o de dominio
- Reenvío de URL o dominios
Ten en cuenta que cualquier cambio que realices en tu host, los registros pueden tardar hasta una hora en propagarse, por lo que puede pasar un tiempo antes de que las cosas comiencen a funcionar como deberían. Sin embargo, si sigues teniendo problemas después de una hora, comunícate con nosotros.
Mi sitio utiliza un dominio personalizado, pero solo se puede acceder a él a través de domain.ext, no de www.domain.ext (o viceversa).
Por lo general, significa que te falta un registro de host. Dirígete a tu proveedor de dominio y asegúrate de que los registros A y CNAME de tu dominio estén en su lugar y apunten hacia donde deberían.
Recibo un mensaje «No seguro» cuando visito mi sitio a través de un dominio / subdominio personalizado
Si acabas de publicar el sitio en un nuevo dominio o subdominio personalizado (o has movido tu dominio / subdominio a otro sitio), el certificado SSL normalmente se emitirá en una hora.
Sin embargo, si aún no funciona después de una hora o dos, sigue los mismos procedimientos que el anterior y luego comunícate con nosotros para que podamos volver a colocar el sitio en la cola SSL.
Recibo un mensaje «No seguro» cuando visito www.domain.ext pero no domain.ext (o viceversa).
Por lo general, significa que se emitió un certificado SSL para el sitio antes de que los registros de host de tu dominio estuvieran completamente en su lugar. Comunícate con nosotros y te emitiremos un nuevo certificado que cubra ambas formas de tu dominio.
Mis metaetiquetas no se muestran correctamente o no se muestran en absoluto
Asegúrate de ingresarlas en el formato esperado y de no pegar etiquetascompletas.
Estoy intentando transferir uno de mis sitios a otro usuario, pero no funciona.
Esto generalmente ocurre por una de las siguientes razones:
- El correo electrónico del destinatario no está vinculado a una cuenta activa, en cuyo caso simplemente necesita crear una.
- Al destinatario no le quedan espacios libres en su cuenta, lo que puede solucionar eliminando los sitios no utilizados o simplemente actualizando a un plan superior.
- El plan del destinatario no tiene las funciones que utiliza el sitio; por ejemplo, el destinatario está en Pro Standard pero el sitio utiliza un formulario personalizado que solo está disponible en Pro Plus o superior. Si estás seguro de que el destinatario está en el plan correcto, comprueba de nuevo el sitio para ver si las características del plan superior se han utilizado involuntariamente (por ejemplo, la configuración avanzada) y vuelve a intentarlo.
Cambié mi imagen compartida, pero todavía muestra la anterior en Twitter, Facebook, etc.
Los sitios de redes sociales suelen almacenar en caché las imágenes compartidas para mejorar el rendimiento, por lo que pueden tardar un poco en eliminar su imagen anterior. Por lo general, esto ocurre cada 24 a 48 horas, pero ten en cuenta que, en ocasiones, puede llevar más tiempo.
Estoy usando Cloudflare, pero cuando lo enciendo, mi sitio se atasca en un bucle de redireccionamiento.
La configuración de SSL en SSL completo (estricto) en el extremo de Cloudflare debería solucionar este problema de inmediato.
Configuré mi idioma en your_language_here, pero parte del contenido (como las etiquetas del temporizador) todavía están en inglés.
Desafortunadamente, esto significa que todavía no tenemos traducciones para tu idioma en particular, pero si deseas ayudarnos a agregarlas, comunícate con nosotros.
Cuando veo mi sitio en un dispositivo móvil a través de un dominio personalizado, solo muestra la versión de escritorio.
Asegúrate de que el reenvío de dominio y, en especial, el enmascaramiento de dominio estén desactivados en tu proveedor de dominio (ya que a veces se usa una técnica no tan amigable para dispositivos móviles para » enmascarar «el sitio detrás de otra URL), luego sigue estas instrucciones para configurar tu dominio.
Esto ha sido por el momento. Pero recuerda que, crear un sitio web solo es el principio. Si quieres tener presencia online, necesitarás estrategias de marketing digital adaptadas a tus objetivos. En Bloo Media somos especialistas en ello, así que si necesitas ayuda no dudes en contactar con nosotros.